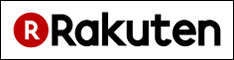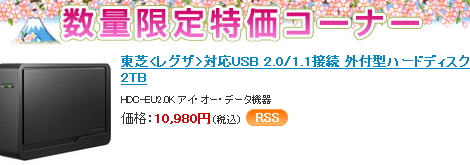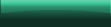大量設定ではあるが、この設定だけでも筆者は体感的に爆速が得られた。
(Windows Vista Home Premium 32bit SP2
非力PC:Pentium4-2.6G 2Gmem 160Ghdd)
実施される場合は、OSグレードや現状のPC設定状況で、記載サービ
スの有無やデフォ値が異なるもの等があるので、適宜各自で対応して
いただきたい。
(※おきまり記載ですが、全て自己責任で実施願います※)
●CPU負荷圧迫するエキスプローラのなめらかに表示するスムーズ
スクロールを解除する
スタート⇒ファイル名を指定して実行⇒regedit を起動し、
レジストリ:HKEY_CURRENT_USER\Control Panel\Desktop
の[SmoothScroll](DWORD値)の値を[0]にする。
ない場合は、DWORD値で新規に作成するか
または、
「ファイル名を指定して実行」に以下入力し実行
reg add "HKCU\Control Panel\Desktop" /v SmoothScroll
/t REG_DWORD /d 0
●GUI Bootをやめて立ち上がりを早くする
msconfigを実行 ⇒ Bootタブで[GUI Bootなし]にチェックを入れる。
また、右のタイムアウトを[30]から[3]または[0]にする
●不要なファイルの削除
・C:\Users\taku\AppData\Local\CrashDumps\*.*
・C:\Windows\SoftwareDistribution\Download\*.*
等
●運用に差し支えないなら画面の色を「中(16ビット)」にする。
画面で右Clickしプロパティ選択 ⇒ 右端タブの「設定」
⇒ 画面の色
●Adobe(アクロバットリーダをInstallしている場合)
スタート ⇒ ファイル名を指定して実行 ⇒ 名前蘭に「msconfig」
と投入してOK。
msconfigの「スタートアップ」タブの中の「スタートアップ項目」の
『Reader_sl』のチェックボックスをはずす。
●Java(6)(JavaをInstallしている場合)
スタート ⇒ ファイル名を指定して実行 ⇒ 名前蘭に「msconfig」
と投入してOK。
msconfigの「スタートアップ」タブの中の「スタートアップ項目」の
『jusched』のチェックボックスをはずす。
●インテルのマザーオンボード等のグラフィックコントローラを使ってい
る場合、自動スタートアップに[IgfxTray] と[HotKeysCmds]と[Igfxpers]
が起動される。
コントロールパネルから制御できるので常駐起動している必要はない
ため削除。
CCleanerツール等で、⇒常駐を削除する。
<参考>
igfxtray [Intel Graphics Tray]
・インテルグラフィックスチップセットのユーティリティ。
・グラフィックスの制御をタスクトレイで操作する場合に必要。
・常時起動している必要はない(画面のプロパティから解除可能)。
・エラーを起こす場合は、Intel Graphics Driverを最新に更新。
・姉妹品:hkcmd.exe
hkcmd
・↑の通り。
igfxpers
・NVidiaグラフィックカード関連のプロセスです。
・NVidiaグラフィックカードを使用していない場合は停止できますが
問題が起きた場合は元に戻しましょう。
----------------------------------------------------------
●画面テーマを「Windows クラシック」にする
画面で右Click ⇒ 個人設定 ⇒ テーマ ⇒ 「Windows クラシック」
選択。
●不要な視覚効果を止めて、パフォーマンスを最軽量化する
・画面の「コンピュータ」で右Click ⇒ システムの詳細設定
⇒ 「詳細設定」 ⇒ パフォーマンス「設定」 ⇒ 「カスタム」選択
⇒ 「ドラッグ中にウィンドウの内容を表示する」のみをClickしレマー
クを入れる ⇒OK
・壁紙を使わない
黒色の1色のみにするのが一番軽量動作。
●インデックスサービスを無効に.
Vistaは検索を高速にする為,システム全体に常にインデックスをつけ
ている.
これが深刻な重さになる.無効の仕方は,
コントロールパネル-インデックスのオプションを開くと,
「インデックスを作成する対象」が現れる.
リストから一つ選択し,「変更」をクリック.
ディレクトリ構造が表示されるので,全てのチェックを外す
(インデックスを作成する対象から外す)
●Remote Differential Compressionの無効化
Remote Differential Compressionは特殊な機能で,ネットワーク上の
ファイルの差分を計り,差分のみを送る事でバンド幅を小さくするもの
だ.しかし,それほど必要ではない.
コントロールパネル-プログラムと機能-Windowsの機能の有効化また
は無効化 Remote Differential Compressionのチェックを外し,「適応」
●自動デフラグを無効化
Vistaは手動でデフラグをしなくても,デフラグをしてくれている.
しかし,本当に必要?毎週手動でやればいいのに...
すべてのプログラム-アクセサリ-システムツール-ディスクデフラグ
ツール「スケジュール通りに実行する」のチェックを外す.
●2GB以上のUSBメモリを,ReadyBoostに使う
搭載メモリの2倍サイズのUSBメモリを入れないと逆にパフォーマンス
低下につながる。
ReadyBoostはフラッシュメモリを仮想メモリとして使う機能。
これによって,高速化が計れる.
HDDにあるデータより,フラッシュメモリ上にあるデータの方が速く取り
出せる.
USBメモリを刺すと,ダイアログが現れるので,
「システムの高速化」を選択.
但し、体感的に速くならないのであれば、OS安定化にとっては余計な
機能なので、活用しないのがベター。
ハードかソフトか検証していないが、これが要因でBOOT不良や突然
ブルー画面で頻繁に固まった経験あり。
●Windowsの休止状態を無効化
休止状態のサービスはバックで多くのリソースを使う.
もし普段休止状態を使わないのであれば,無効化できる.
コントロールパネル-電源オプション-プラン設定の変更-詳細な電源
設定の変更
ディレクトリツリーのスリープ-次の時間が経過後休止状態にする-設定
設定を0にし,「適応」
●システムの復元の無効化
システムを分析し,復元ポイントを作る作業は,多くのリソースを使う.
このサービスがリソースを使わないようにする.
コントロールパネル-システム-システムの保護
自動復元ポイントの対象になっているドライブがリストになるので,
チェックを全てのディスクについて外す.
●不必要なサービスを無効化
いくつかのVistaの典型的な機能は,普通の人には不必要だ.
コントロールパネル-プログラムと機能-Windowsの機能の有効化また
は無効化
リストから以下のチェックを外す.
タブレットPC用コンポーネント(Home Basicには無い)
Windows DFSレプリケーションサービス
FAX
Windowsミーティングスペース
●不必要なサービスを止め無効化する.
このステップやサービスは,特に必要がなければ,無効化して大丈夫だ.
コントロールパネル-管理ツール-サービス
サービスのリストから下記をダブルクリックし,「停止」後に「無効」を
プルダウンから選択する.
(Security Center)
自動(遅延開始)・開始 ※自動アップデート通知ほしいので有効のまま
(Remote registry)
無効・停止 (他のパソコンからネットワーク経由でレジストリを操作
する機能)
(Office source engine)手動・停止 ※負荷が重くないので有効のまま
Superfetch (有名機能ですが,止めるとかなり軽くなる) 無効・停止
※負荷重いので無効化
(プリフェッチを無効にする)
レジストリ:HKEY_LOCAL_MACHINE\SYSTEM\CurrentControlSet
\Control\Session Manager\Memory Management\PrefetchParameters
のEnablePrefetcherの値を0にする(Default=3)。←Task Scheduler
サービスが必要な方は、この設定はできません。
(WindowsTime)自動・開始 ※時刻のネット自動修正ONにしているの
で有効のまま
Smart Card……スマートカードのセキュリティ管理機能でユーザー認
証を行うサービス。
WebClient……ブラウザを使ったファイル共有機能「WebDAV」を使わ
ないなら無効でもかまわない。
FAX ……パソコンからファックスを送信できる機能。
(Business/Enterprise/Utimateエディションのみ)
Tablet PC Input Service ……タブレットPCのペンやインク機能を有効
にするサービス。タブレットを使っていない場合は無効にしていい。
●C:ルートの巨大システム復元ファイル「System Volume Information」
の削除
(自動復元ポイントを無効にする)
自動的に復元ポイントを作成してくれる機能です。
XPにも付いていましたが、私は使いにくいという印象を持っていました。
個人的には、無効にしても構わないかなと思います。
[コントロールパネル]-[システム]の左側の[システムの保護]の[自動復
元ポイント]でシステムドライブと他のディスク(あれば)のチェックを全て
はずします。
※各ドライブの巨大システム復元ファイル「System Volume Information」
が削除できる。
コントロールパネル-[システム]の[システムの保護]タブである[自動
復元ポイント]
のリストでチェックボックスをONにしているドライブが、シャドウコピ
ーが有効になっているドライブなので、すべてチェックをはずしてOKを
クリックし削除する。
即消える。
●CPUプロセッサが2コアの場合,起動時もっと速くできる。
Windowsキーを押しながらRキー(または、スタート⇒ファイル名を指定
して実行)。
msconfigと入力しEnterキー押す。
「ブート」タブを選択し,「詳細オプション」ボタンを押す。
「プロセッサの数」にチェックを入れて,コア数をプルダウンで「2」を
選択する。
(Core2Quadは「4」)
●C:ルートの巨大スリープファイル[hiberfil.sys]を削除する
1.コンパネから「電源オプション設定」を起動し、選択されている電源
プランの下の「プラン設定の変更」をクリックして、「詳細な電源設定の
変更」をクリック。
スリープ項目の+マークをクリックして「次の時間が経過後スリープ
する」
と「次の時間が経過後休止状態にする」をそれぞれ"なし"に設定。
2.C:\hiberfil.sys ファイルを削除するにはコンパネ⇒ディスククリーン
アップから「このコンピュータの全ユーザ」⇒「ドライブの選択C:」
削除するファイルで、「休止状態ファイルクリーナ」にクリックを入れ
OK。
または、次のコマンド(アクセサリ⇒コマンドプロンプトで右Clickし
管理者権限で実行)を手動で実行させることでも削除可能。
休止状態無効(C:\hiberfil.sys ファイルを削除)
>powercfg /hibernate off
>exit
巨大削除ファイルを復活させるには、
休止状態有効
>powercfg /hibernate on
>exit
●余計なWindowsサービスを無効にする
[コントロールパネル]-[管理ツール]-[サービス]で不要なサービスの自
動起動を停止します。
停止してもよいサービスとして下のサービスが挙がっています。
それぞれ、サービスの状態項目で「停止」、スタートアップの種類項目
で「無効」にして「適用」「OK」とする。
<★印は、Windows Vista Home Premium の場合の設定>
★Remote registry
・元々「停止」なのでそのまま
・手動 ⇒ 無効
★Office source engine
・元々「停止」なのでそのまま
・手動 ⇒ 無効
・Offline Files[CscService]の停止と無効の設定 (オフラインの同期機能
を使わない場合)
・ReadyBoost[EMDMgmt]の開始⇒停止と自動⇒無効の設定
(ReadyBoost機能を使わない場合)
・Security Center
・開始 ⇒ 停止
・自動(遅延開始) ⇒ 無効
★SuperFetch[SysMain]の開始⇒停止と自動⇒無効の設定
(SuperFetch機能を使わない場合)
利用頻度の高いアプリケーションをあらかじめメモリにロードしておく
ことで、システムの応答性を高める機能。Vista 起動後すぐに、HDD
が頻繁にアクセスされ、メモリにキャッシュされるのを停止する。
★Tablet PC Input Serviceの[TabletInputService]開始⇒停止と自動⇒
無効の設定 (タブレットPCではない場合)
・Windows Image Acquisition(WIA)[stisvc]の停止と無効の設定
スキャナとカメラの画像取得サービスを停止する。
★Windows Media Player Network Sharing Service[WMPNetworkSvc]
の開始⇒停止と手動(※)⇒無効の設定
△Terminal Services の開始⇒停止と自動⇒無効の設定
(Remote DeskTop接続される場合には必要なサービス)
★Windows Serch[WSearch]の停止と無効の設定(インデックス作成を
無効にしている場合)
1.コンパネから「インデックスのオプション」を起動し、含まれる
場所の"Windows"を選択して"変更"ボタンを押す。
2.下方の"すべての場所の表示"ボタンを押して、WindowsVista
の+マークをクリックし、「Windows」「ユーザ」「オフライン
ファイル」のレマークをはずして"OK"ボタンを押す。
3.スタート⇒プログラム⇒管理⇒サービスから、
「Windows Serch [WSearch]」を開始⇒停止と自動⇒無効する。
●Windows Serch Indexerの停止
Windows Serch Indexerをサービス停止してもやはり動いていて、
ハードディスクアクセスは起動後5分間くらいは続いている状態
は、相変わらずである。」
SerchIndexer.exeもべつに検索のスピードをあげたいわけではない
ので、止めたいところである。
taskeng.exe(2ケ)も止めてしまいたい。(なぜなら、タスクスケ
ジューラで動作させるプログラムは何もないのであるから、
こんなのは不要である。)
SerchIndexer.exeのプロセスを強制終了しても、終了は問題なくで
きるが、しばらく(1分程度)たったら、自動的に起動する。何かか
ら、呼び出されているようである。
1.msconfigのサービスの中の SerchIndexer.exeのチェックボック
スをはずす。
2.タスクマネージャのプロセスから、SerchIndexer.exeを強制的
にプロセス終了。
これで、自動的にプロセスが起動してこなくなる。
また、サービスの方を見てみると、serchサービスは、無効になって
いるようである。
ここで、再起動してみた。これで、SerchIndexer.exeプロセスが起動
しなくなる。
★Windows SideBarの停止(コンパネから)
コンパネから「Windowsサイドバーのプロパティ」を起動し、
[Windows起動時にサイドバーを開始します]のチェックをはずす。
再起動を実行。
(しないと以下のWindowsの機能を無効にするが出来ない)
●余計なWindowsの機能を無効にする
[コントロールパネル]-[プログラムと機能]-[Windowsの機能の有効化
または無効化]で不要な機能のチェックを外します。
無効化してもよい機能として下の機能が挙がっています。
★RDC (Remote Differential Compression) *1
★Tablet PC オプション コンポーネント
★Windows DFS レプリケーションサービス
・Windows FAX とスキャン
★Windows ミーティング スペース
・インデックスサービス
★ゲーム
*1: リモートでファイルを移動するときに、差分だけを移動する機能
です。
そのときのファイルチェックでシステムのパフォーマンスが落ち
るようです。
再起動を実行。
立ち上がったら、もう一度機能停止できているか(はずしたチェックがは
ずれているか)
を確認しておく。システム再構成失敗で停止できていない場合がある
ので。
●自動デフラグを無効化
Vistaは手動でデフラグをしなくても,デフラグをしてくれている.
しかし,本当に必要?毎週手動でやればいいのに...
すべてのプログラム-アクセサリ-システムツール-ディスクデフラグツー
ル「スケジュール通りに実行する」のチェックを外す。
(●検索インデックスの作成を無効にする )
Vistaは常にファイルシステムを監視してファイル検索用のインデックス
を作成しています。これを無効にします。
画面の「コンピュータ」から全てのハードディスク ドライブのプロパティ
で[検索を速くするため、このドライブにインデックスを付ける]のチェック
をはずして「適用」し、次の問い合わせの各ドライブのルート「¥」および
「サブフォルダおよびファイル」にも適用「OK」する。
Cドライブで適用に失敗しエラーが出たら「全て無視する」を選択し
続行。
(●「ehmsas」「Media Center Tray Applet」の2つのプロセス停止)
msconfigでスタートアップをみてみると、Windows difenderとehtray
がスタートアップに登録されている。起動時に、Windows difenderの
警告が出ていたのは、これのせいのようである。どちらも、スタート
アップから削除してみた。
再起動してみると、これで、
ehmsas :Media Center Media Statusehtray :Media Center Tray Applet
の2つのプロセスが起動しなくなった。
おかげで、物理メモリの消費量も245MBになった。
●Windowsカーネルのオンメモリ化(メモリ512MB以上搭載の場合の
み)
HKEY_LOCAL_MACHINE\SYSTEM\CurrentControlSet\Control
\Session Manager\Memory Management
DWORD値"DisablePagingExecutive" = 値を1
●「Server」サービスのネットワーク設定を最適化する
HKEY_LOCAL_MACHINE →SYSTEM →CurrentControlSet
→Services →lanmanserver →parameters
"Size" = 値を3
★★★WinXP-SP3インストールで初期値の戻ってしまうので再設
定のこと。
★システムドライブ(C:)のハードディスク容量圧迫を防止
マイコンピュータを開いて、CD-R/RWドライブなどを右クリックして「プ
ロパティ」を選ぶ。
「書き込み」タブの「このドライブでCD書き込みを有効にする」のチェック
を外す。
★ウィルス対策ソフトのオンメモリ軽量化
Symantechは40MB程度食うので、同等の機能をもつ「avast!
Antivirus(Free)」
の方が軽量。※個人で使うならFree、法人は同じ機能ソフトで有料。
┏━━━━━━━━━━━━━━━━━━┓
┃インターネット時刻合わせの詳細設定
┗━━━━━━━━━━━━━━━━━━┛
参考文献:http://www.atmarkit.co.jp/fwin2k/operation/winntp02
/winntp02_03.html
●インターネット時刻合わせサービスの開始設定
コンパネ ⇒ 管理ツール ⇒ サービス ⇒ Windows Time (W32Time) を
スタートアップの種類:自動、サービスの状態:開始にする。
●他のPCへの時刻同期の提供を行わず、自PCの時刻合わせのみ行
う(無駄な処理除去)
(NTPクライアントとしてのみWindows Timeサービスを利用する)
状況によっては、ほかのコンピュータから時刻同期の提供を受けたい
が、自身の時刻の提供は明示的に行いたくない場合もあるだろう。
このような場合、Windows TimeサービスではTime Serverプロバイダ
(NTPサーバ機能を提供しているコンポーネント)を無効とすることで、
NTPクライアントとしてのみ利用することができる。このためには、
次のようにレジストリ値を変更する。
【NTPサーバ機能を無効にする設定】
項目 内容
キー HKEY_LOCAL_MACHINEのSYSTEM\CurrentControlSet
\Services\W32Time\TimeProviders\NtpServer
値の名前 Enabled
型 DWORD
値の内容 0x1⇒0x0へ変更(0x0で無効とする。0x1はON[NTPサーバ機
能有効]の状態)
●複数の外部NTPサーバから時刻同期を行う。
以下のレジストリ値に、時刻同期を行いたいサーバのFQDN(完全修
飾ドメイン名)と0x1モード動作指定を、半角スペースを区切り文字とし
て続けて入力すればよい。
なお、この設定ではドメインに属しているコンピュータが任意のNTP
サーバからも同時に時刻同期を行うといったことはできないので注意。
一般家庭PCのドメイン参加は自分でサーバを立てていないので有効
な手段である。
ちなみに、同期モードを設定する第2パラメータ値は、できれば同じよ
うに設定した方がよいだろう。筆者が試した限り、異なるパラメータ値で
設定すると、それぞれの参照先サーバにパラメータ値固有の動作で同
期を行おうとするようだが、実際は同期間隔などが想定された動作と
は異なっているようにも見受けられた。
【複数のNTPサーバに同期するための設定】
項目 内容
キー HKEY_LOCAL_MACHINEのSYSTEM\CurrentControlSet
\Services\W32Time\Parameters
値の名前 NTPServer
型 REG_SZ
値の内容 <NTPサーバアドレス名1>,0x1 <NTPサーバアドレス名
1>,0x1
(Vistaの初期値:time-nw.nist.gov,0x9)
設定例:ntp.asahi-net.or.jp,0x1 ntp02.iij.net,0x1 ntp1.sakura.ad
.jp,0x1
<参考>
Aitai-net ntp.asahi-net.or.jp 不明 網外からは接続不可
インターネットイニシアティブ(IIJ)
ntp02.iij.net 210.130.188.12 大阪
ntp01.iij.net 210.130.188.11 東京
さくらインターネット
ntp1.sakura.ad.jp 210.188.224.14 IPv6対応
●一定時間間隔で時刻同期を行う。
この場合、NTPServerレジストリ値を0x1モードで動作させ(上記設
定)、SpecialPollIntervalレジストリ値に必要な秒数を設定させればよ
い。
【一定時間間隔でNTPサーバに同期するための設定】
項目 内容
キー HKEY_LOCAL_MACHINEのSYSTEM\CurrentControlSet
\Services\W32Time\TimeProviders\NtpClient
値の名前 SpecialPollInterval (ポーリング間隔)
型 DWORD
値の内容 0xe10 (単位は秒。0xe10秒=3600秒=1時間)
例:1日=86400秒なら[0x15180]
●Windows Timeサービスの同期のタイプを設定する
Windows Timeサービスは同期の有無や環境によって4つのタイプを設
定できるが、通常は[インターネット時刻]タブやドメインへの参加時、
あるいはw32tm /config /syncfromflagsコマンドなどで設定される。
【Windows Timeサービスの同期のタイプ設定】
項目 内容
キー HKEY_LOCAL_MACHINEのSYSTEM\CurrentControlSet
\Services\W32Time\Parameters
値の名前 Type
型 REG_SZ
値の内容 NoSync (同期を行わない場合:[インターネット時刻]タブの
“自動的にインターネット時刻サーバと同期する”をオフにすると設定さ
れる)
NT5DS (ドメイン環境内の NTP サーバのみ同期する。ドメイン・コン
ピュータの標準)
NTP ←(★外部NTPサーバと同期する。ワークグループ・コンピュータ
の標準)
AllSync(ドメイン環境と外部の両方のNTPサーバを同期する)
○slewモードの有効範囲を変更したい
時刻が進みすぎている場合に時刻同期を行うと、急に時刻が後戻り
すると問題が発生することがあるので、Windows Timeサービスでも後
戻りをしないように徐々に時刻を同期するslewモードという機能があり、
何秒間時刻が進んでいる状態まで適用するかを変更することができ
る。この時間以内のずれならばslewモードによって徐々に時間が変更
されるが、この時間以上ずれていると、slewモードではなく、直ちに時刻
が変更される。
【slewモードの有効範囲を変更するためのレジストリ設定】
項目 内容
キー HKEY_LOCAL_MACHINEのSYSTEM\CurrentControlSet
\Services\W32Time\Config
値の名前 MaxAllowedPhaseOffset
型 DWORD
値の内容 0x1 (単位は秒。ワークグループ環境のデフォルト値)
●自コンピュータの時刻がどれだけずれていても、無条件に時刻同期
を成功させたい
ワークグループ環境のデフォルト設定では、15時間以上参照先NTP
サーバと時刻がずれていると時刻が同期されない。これも以下2つのレ
ジストリ値で制限値を変更したり、無効とすることができる。ただしマイ
クロソフトの資料では、フォレスト・ルート・ドメインのPDCエミュレータ
では900秒(15分)、ワークグループ環境では3600秒(1時間)以内を
推奨している。
【ずれ時間の許容範囲を設定するためのレジストリ・エントリ】
項目 内容
キー HKEY_LOCAL_MACHINEのSYSTEM\CurrentControlSet
\Services\W32Time\Config
値の名前 MaxNegPhaseCorrection (時刻を後戻りさせることが可能な
範囲)
型 DWORD
値の内容 0xd2f0⇒0xffffffffへ変更 (単位は秒。機能を無効にする場
合は0xffffffffとする)
----------------------------------------------------------
値の名前 MaxPosPhaseCorrection (時刻を進ませることが可能な範
囲)
型 DWORD
値の内容 0xd2f0⇒0xffffffffへ変更 (単位は秒。機能を無効にする場
合は0xffffffffとする)
●Windows Vista/Server 2008 Service Packのアンインストール用ファ
イル(800MB以上)を削除する
http://www.atmarkit.co.jp/fwin2k/win2ktips/1179vistaspdel
/vistaspdel.html
【要旨】
・Windows Vista SP1/SP2、Windows Server 2008 SP2は、Service
Packを適用すると
アンインストールできるようにバックアップ・ファイルを保存する。
・バックアップ・ファイルの容量は800Mbytes以上もある。
・Service Packをアンインストールする必要がなければ、
vsp1cln.exe(SP1)/compcln.exe(SP2)でバックアップ・ファイル
を削除できる 。
・Windows VistaやWindows Server 2008ではそのようなオプションが用
意されていない。
そのためService Packを適用後、安定的に動作していれば、バック
アップ・ファイルは使われることがなく、単にディスク領域を圧迫
しているだけになる。
Service Packを適用して、数カ月が経過し、安定的に動作しているの
であれば、バックアップ・ファイルは削除したいところだ。
そこで、ここではバックアップ・ファイルの削除方法を紹介する。
【操作方法】
・Windows Vista SP1/SP2、Windows Server 2008 SP2には、Service
Packのバックアップ・ファイルを削除するコマンドが用意されている。
Windows Vista SP1の適用によって作成されたバックアップ・ファイル
を削除するのが「vsp1cln.exe」、Windows Vista/Server 2008 SP2が
「compcln.exe」である。
・削除するには管理者権限でコマンド・プロンプトを起動し、
「vsp1cln.exe」もしくは「compcln.exe」を実行すればよい。
C:\Windows\system32\cmd.exe 上で右クリックして「管理者として
実行」で起動
・警告が表示され、「続行しますか? (Y/N):」と聞かれるので、
「y」キーを入力すれば、バックアップ・ファイルの削除が開始される。
容量が大きいため、ハードディスクが遅いノートPCでは、10分以上か
かることがある。
削除が完了すれば、ディスクに800Mbytes以上の空き容量が増える
はずだ。
終了。
----------------------------------------------------------
<参考>
[プログラムと機能]の[インストールされた更新プログラム]の画面
vsp1cln.exeを実行すると、[インストールされた更新プログラム]の一
覧から「Microsoft Windows (KB936330)のService Pack」が消え、アン
インストールが できなくなる。
なおSP2の場合は、「Microsoft Windows (KB948465)のService
Pack」が消える。